
- secure document exchange & electronic approval client portal
Your step-by-step Guide to using
IRIS OpenSpace to e-sign a document:
1 - Registering to use OpenSpace
2 - How to e-sign documents
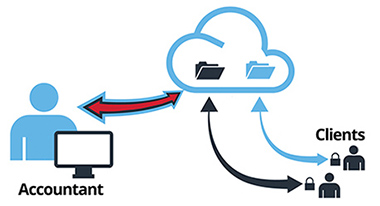
First Time User - Open the "Client Login Client Registration" email
(see arrow)
![]()
... the emails a first time user will receive
From a desk top PC.
In this simple step-by-step guide we’ll show you how you can view and e-sign documents sent to you by Adrian Mooy & Co Ltd in IRIS OpenSpace - a secure document exchange platform.
If you haven't already used OpenSpace before you will receive two (or more) emails as shown below.
As a first time user it is important that you open the "Client Login Client Registration" email first as here you will set up your password for future access to IRIS OpenSpace.
(If you have used OpenSpace previously and already have a password click here - as you don't need to go through "Client Login Client Registration" again )
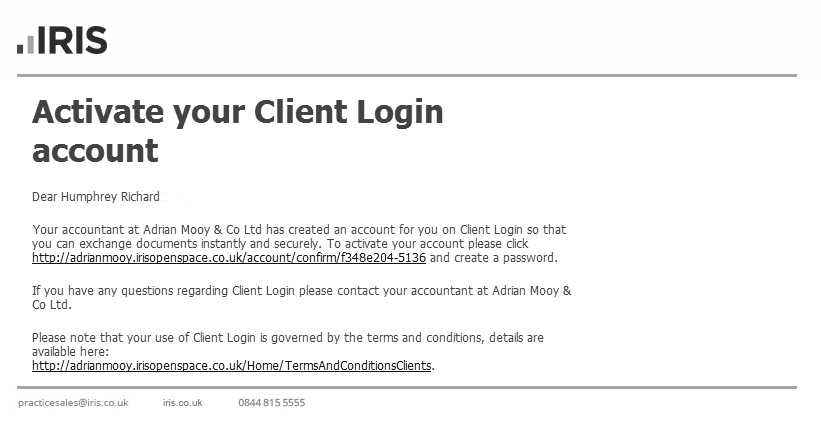
Simply click the link in the email to activate your account and create your password (see arrow)
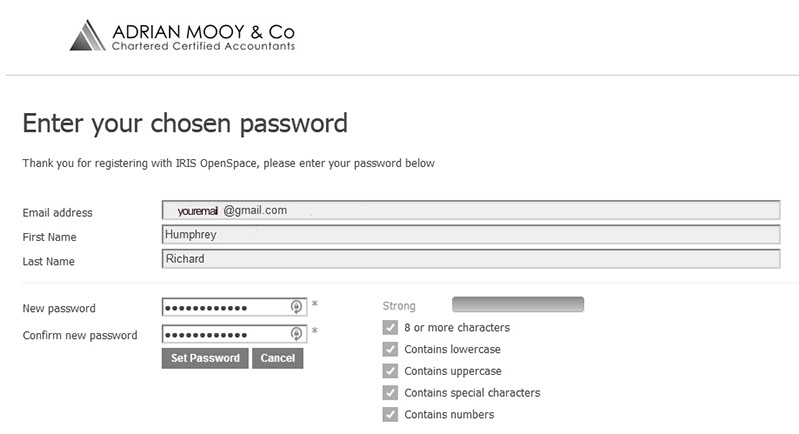
The link will take you to a page where you can setup a password for your IRIS OpenSpace account.
You will then see a message confirming the account has been setup along with a button login to IRIS OpenSpace.
This will take you to www.irisopenspace.co.uk You are now ready to log in to IRIS OpenSpace and view the document(s) we have uploaded.
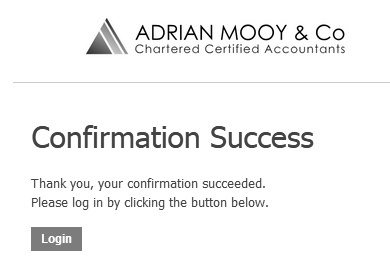
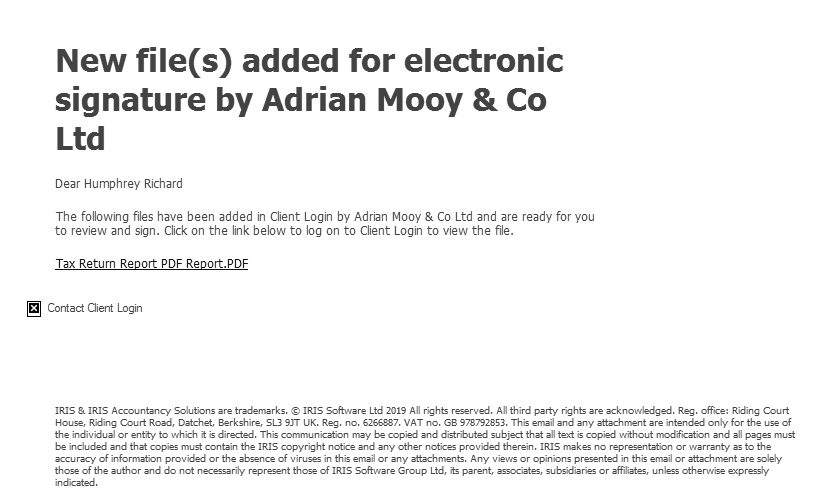
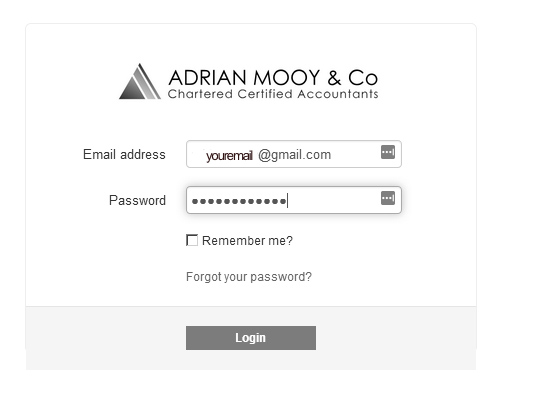
An existing OpenSpace user will start here after clicking the link in the "New file(s) added for electronic signature by Adrian Mooy & Co Ltd" email.
Click the link indicated by the
arrow and enter your password on the next screen.
Depending on what you see next you might need to click ‘Files From Adrian Mooy Limited’. Once you’ve opened the folder, you should see your file contained within. To download and view your file, simply click on it.
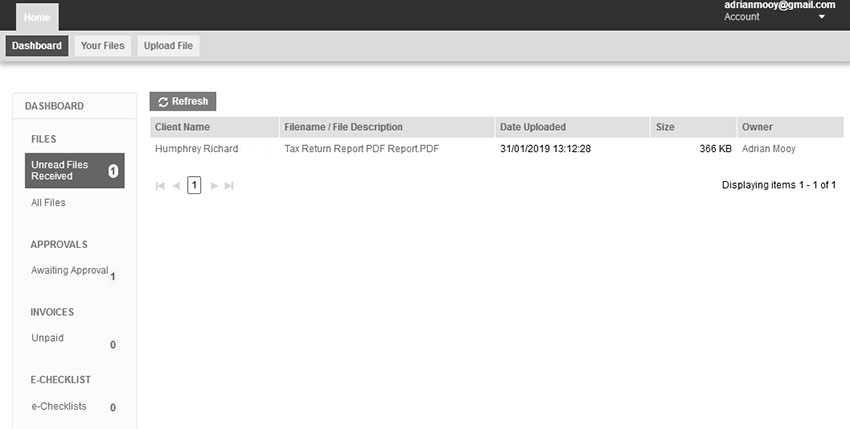
![]()
This is your file. To download and review it simply click the filename and your internet browser will take care of the rest.
When you're ready to e-sign click
Awaiting Approval.
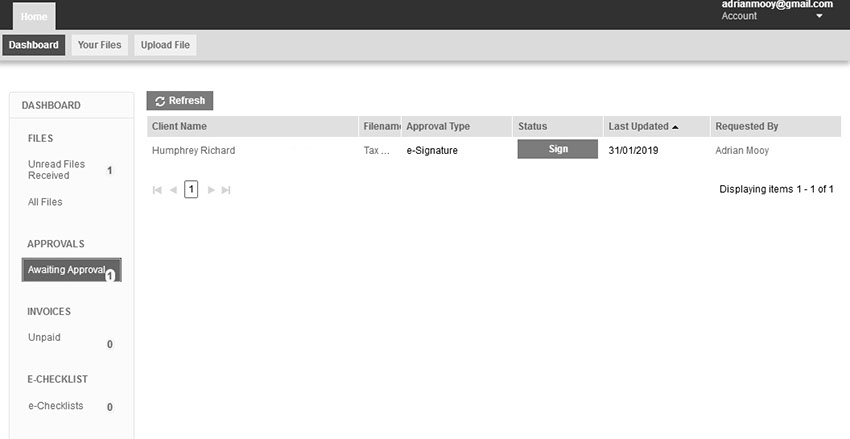
To e-sign click the ‘Sign’ button, as indicated by the arrow.
PENDING ACTIONS
Click on Review Signature as indicated by the arrow. A blue box will appear on the document. Click on it and go to the next screen. The date will be inserted automatically.
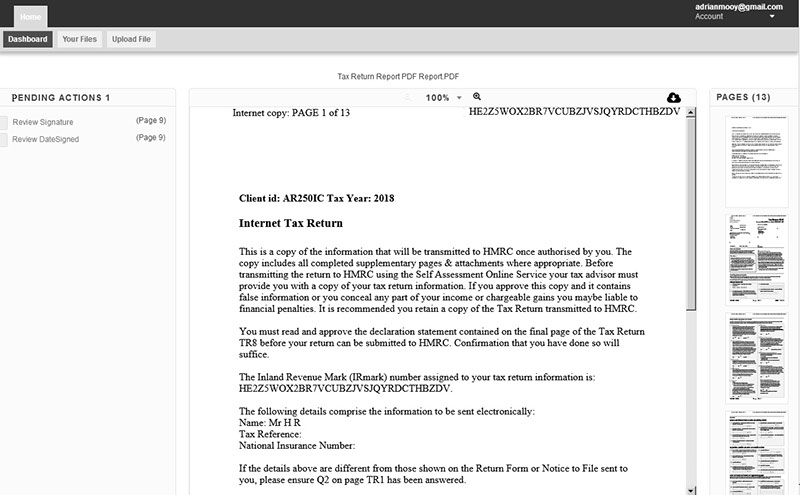
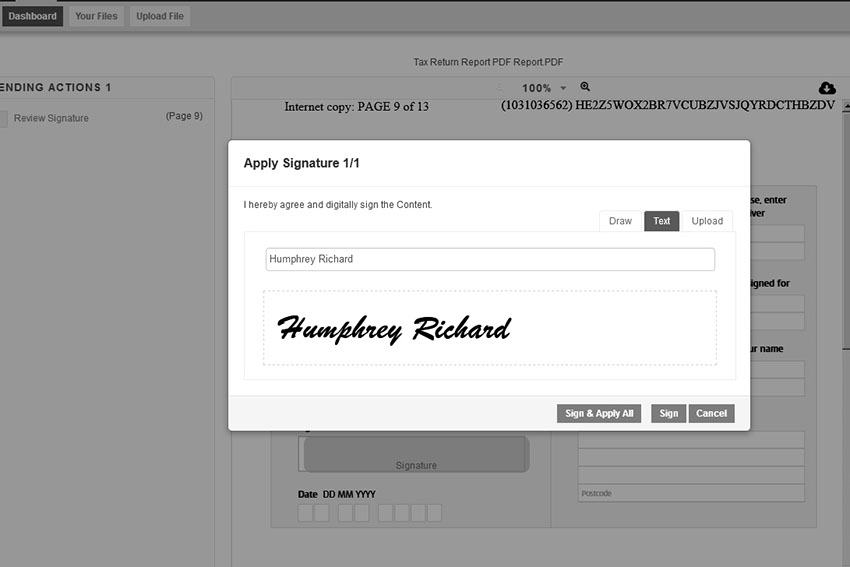
You have three choices for signing - "Text" is probably the easiest.
To e-sign click the ‘Sign & Apply to All’ button, as indicated by the arrow.
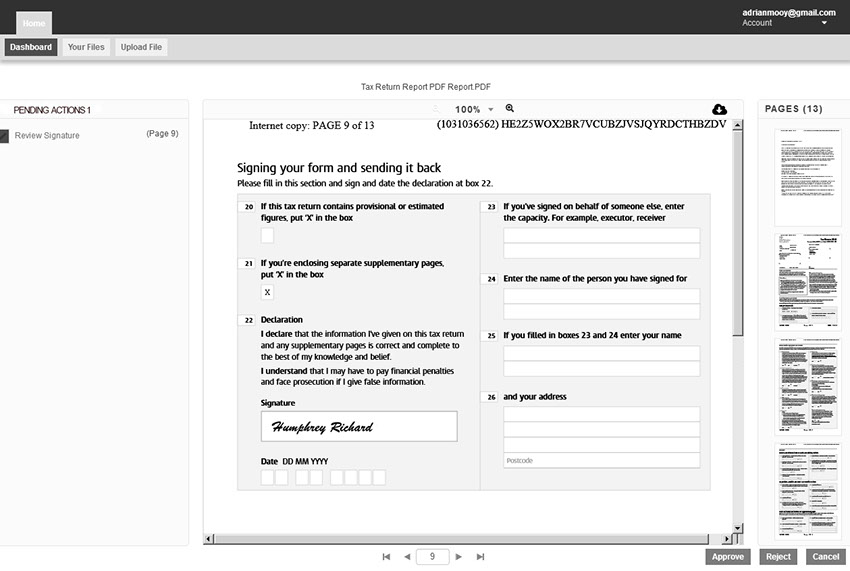
Click the ‘Approve’ button, as indicated by the arrow.
You are returned to this screen and have now finished. You can close your internet browser
We will receive notification telling us that you have e-signed the document.
Thank you.
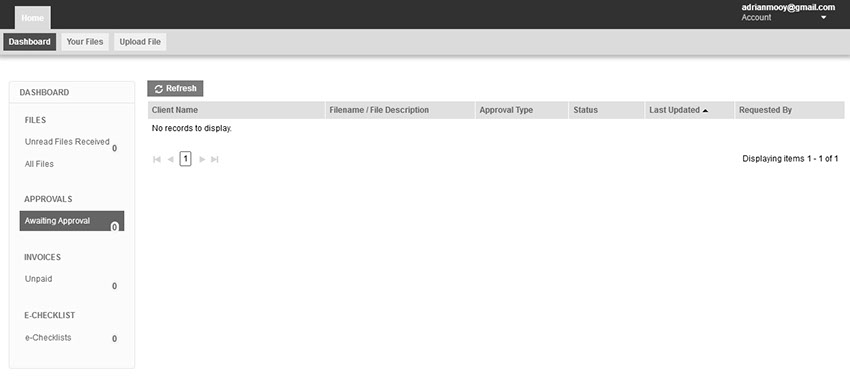
You can log in to IRIS OpenSpace at any time to view or print your documents.
The web address is www.irisopenspace.co.uk
Frequently asked questions
How do I change my account details?
This is best done from a desktop.
Select “Account” (below your email address)
Select “change password”
What if I have a technical problem with my IRIS Open Space account?
Confirm your Wi-Fi connection is working.
Contact us during normal office hours and we will help.
If needed we can liaise with IRIS Open Space on your behalf.
What if I am unsure of the instructions?
Simply get in touch with us and we will talk you through how to use IRIS Open Space.
How much does IRIS Open Space cost me?
Nothing. We provide IRIS Open Space free of charge to all clients.
Registered office: 61 Friar Gate, Derby, Derbyshire, DE1 1DJ
Adrian Mooy & Co is the trading name of Adrian Mooy & Co Ltd. Registered in England No. 05770414
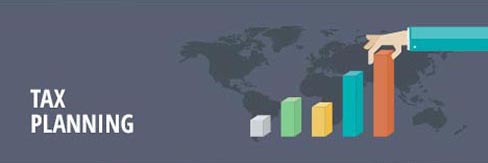

➞